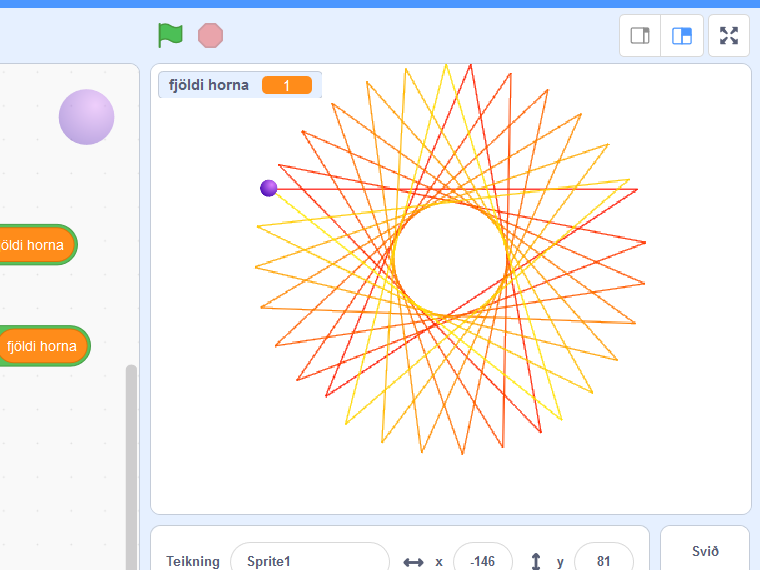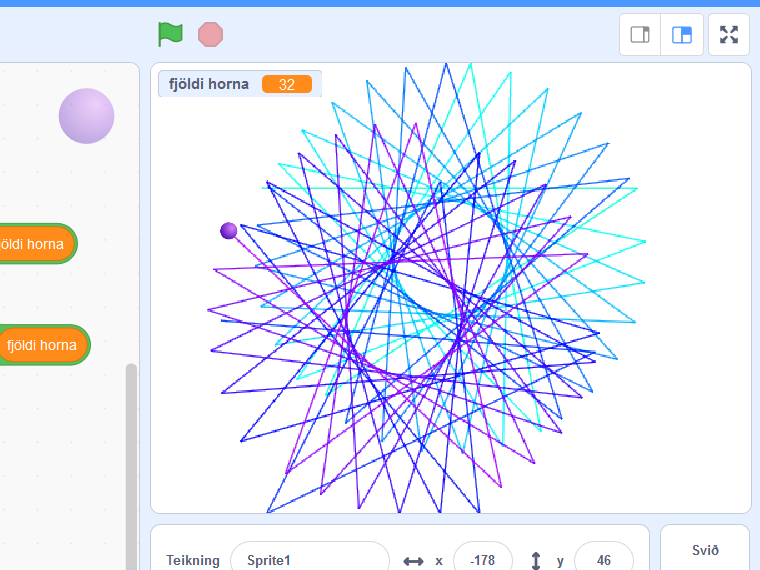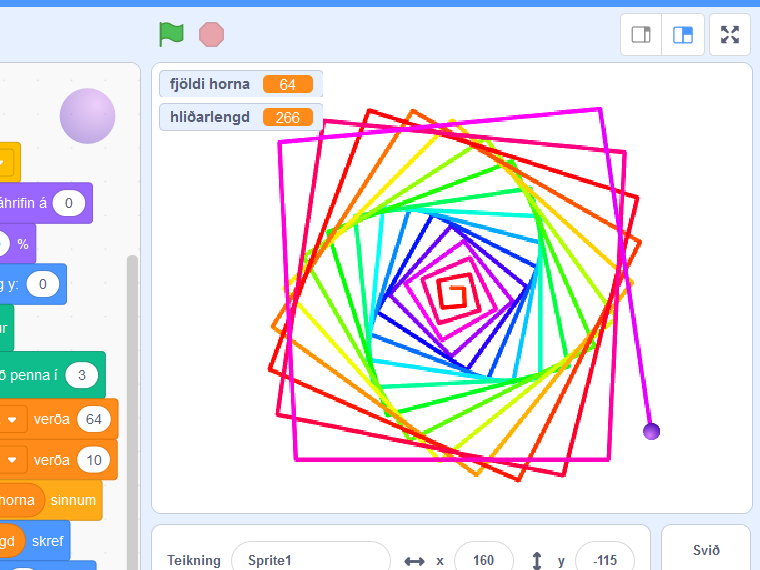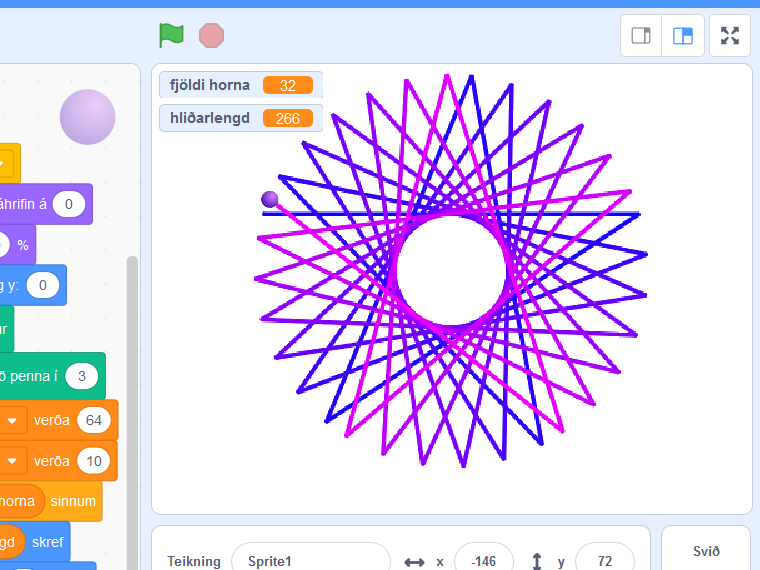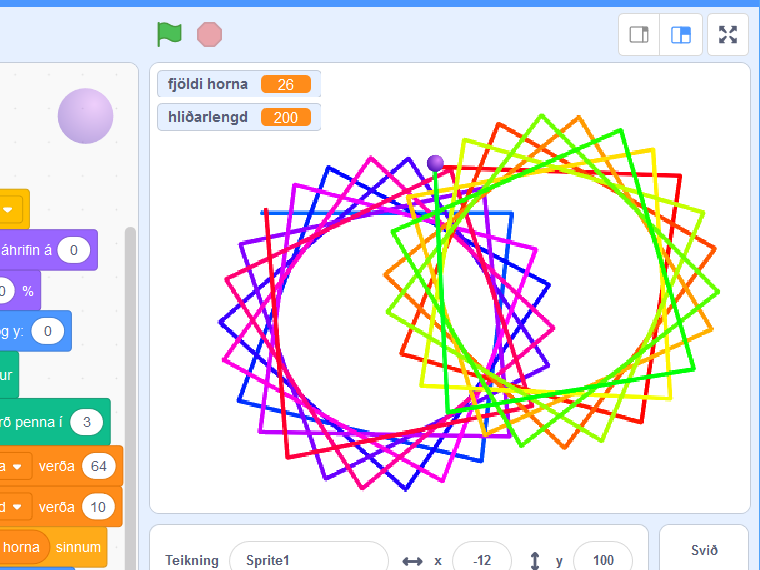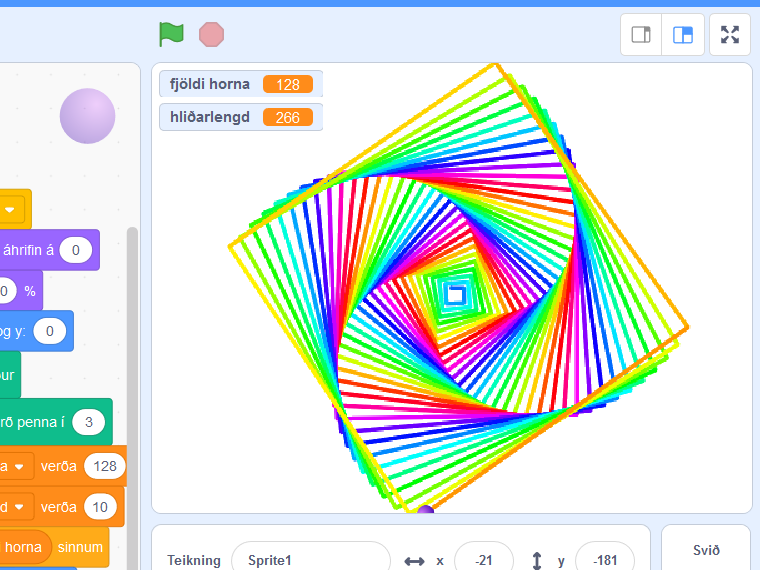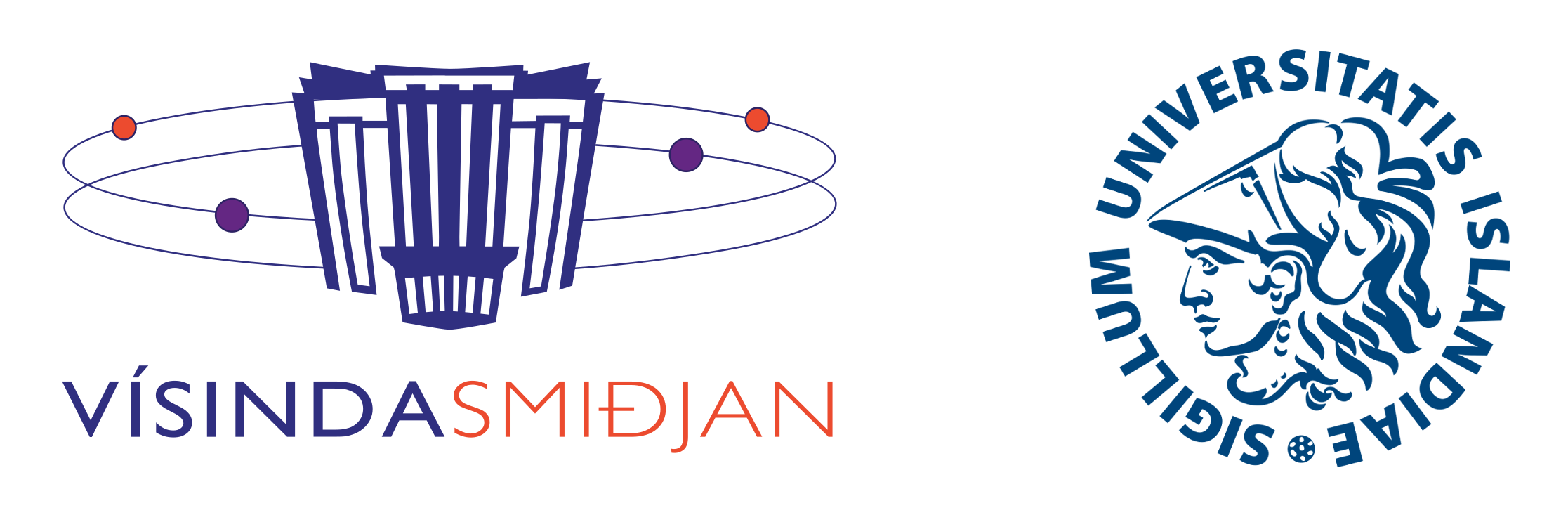Ræsum Scratch
Það er hægt að hlaða Scratch niður og keyra sem sér forrit en í þessu verkefni ætlum við að nota veflæga forritunarritilinn á scratch.mit.edu. Þetta eru að mestu leyti jafngild umhverfi en veflæga útgáfan leyfir notandanum að skrá sig inn, leita og nota verkefni sem aðrir hafa deilt, og deilt sínum eigin hugarfóstrum.
Þegar þú ert búin að opna veflæga ritilinn skaltu skrá þig inn eða búa til nýjan notanda með því að smella á hlekkina í efra hægra horninu.
Nú erum við tilbúin til að fara að teikna! Við ætlum að byrja á því að teikna nokkur einföld form, færa okkur yfir í önnur flóknari sem við erum lengur að búa til, og sjá hvernig við getum sparað okkur vinnu með því að nota endurtekningar og breytur, og gert okkur kleift að gera hluti sem annars hefðu verið allt of mikil vinna að gera handvirkt.
Stuttur inngangur að verkfærunum
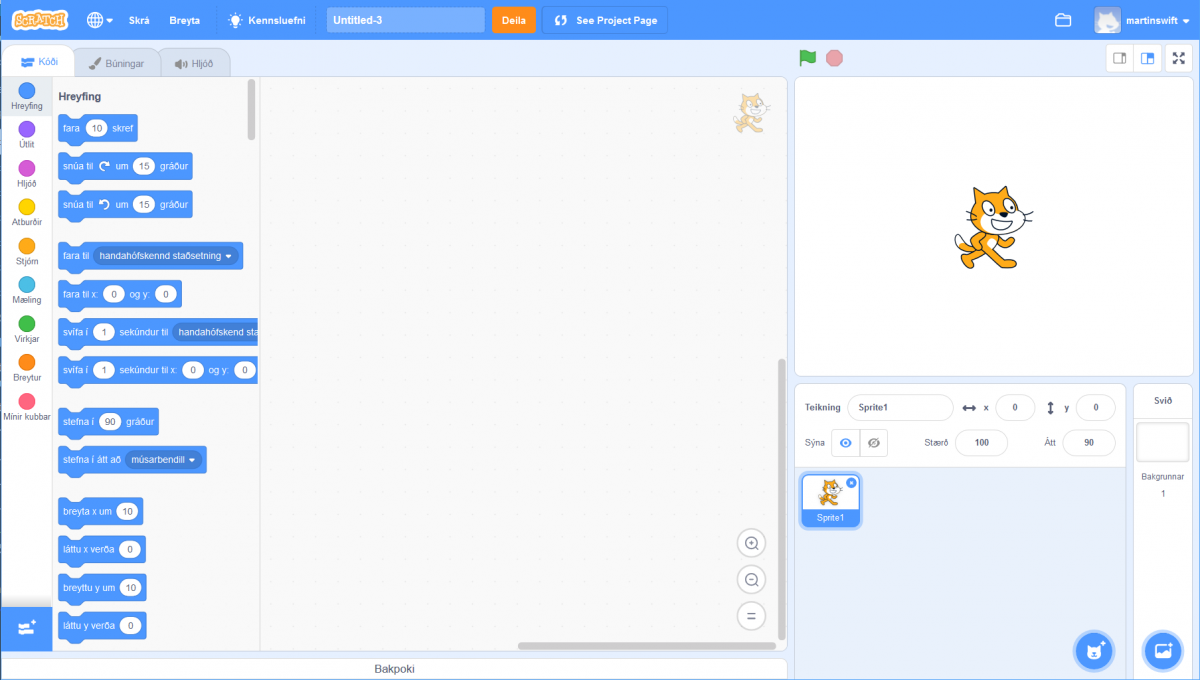 Ef þú ert kunnug(ur) Scratch viðmótin geturðu óhrædd(ur) sleppt þessum hluta og farið strax í fyrsta verkefnið.
Ef þú ert kunnug(ur) Scratch viðmótin geturðu óhrædd(ur) sleppt þessum hluta og farið strax í fyrsta verkefnið.
Með sjálfgefna viðmótinu ætlum við að byrja á að setja saman skipanir (forrit) sem stýra appelsínugula kettinum Scratch á hvítu sviði. Við getum breytt útliti kattarins (eða bætt við nýjum teikningum) en hér höldum við okkur bara við köttinn í bili.
Skipanirnar eru gefnar með því að púsla saman kubbum sem hver hefur sína virkni. Til að eiga betur með að rata um skipanasettið eru kubbarnir flokkaðir og ber hver flokkur sinn lit. Flokkarnir sem við ætlum að byrja á að nota eru:
- Hreyfing
- Þessir kubbar skilgreina staðsetningu, stefnu og hreyfingu teikningarinnar.
- Atburðir
- Atburðakubbarnir eru aðallega notaðir til að grípa „atburði“ (eins og músarsmell á græna flaggið, köttinn (eða einhverja aðra teikningu), slátt á hnapp eða eitthvað því um líkt. Þegar atburður á sér stað (t.d. þegar þrýst er á „a“ hnappinn) er tilsvarandi atburðakubbur ræstur og kubbakeðjan sem hangir neðan í honum keyrð.
- Penni
- Staðsetningu teikningarinnar er stýrt með hreyfingarkubbunum. Hreyfinguna er hægt að teikna með því að setja niður penna. Pennakubbarnir skilgreina lit, skugga og stærð ferils pennans.
- Í Scratch 3.0 var viðmótinu breytt þannig að ýmissi virkni má bæta við með viðbótum. Byrjum því á að bæta pennanum við og búa til forrit sem endurstillir sviðið þegar slegið er á bil-hnappinn með því að:
- hreyfir teikninguna (köttinn) í miðju sviðsins,
- snýr teikningunni þannig að hún snýr til hægri, og
- hreinsa sviðið.
Fyrstu tvö skrefin eru afar einföld. Dragðu atburðar- og hreyfingarkubbana yfir á forritunarsvæðið eins og sést á myndunum hér að neðan:
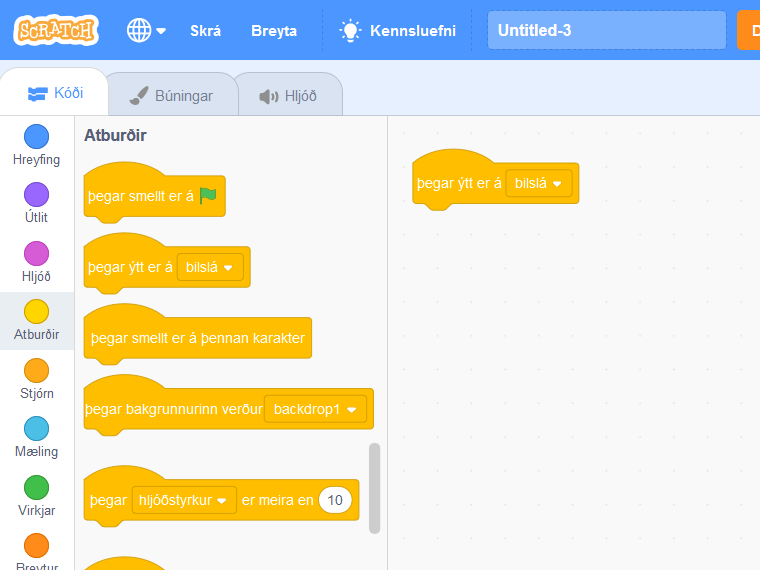
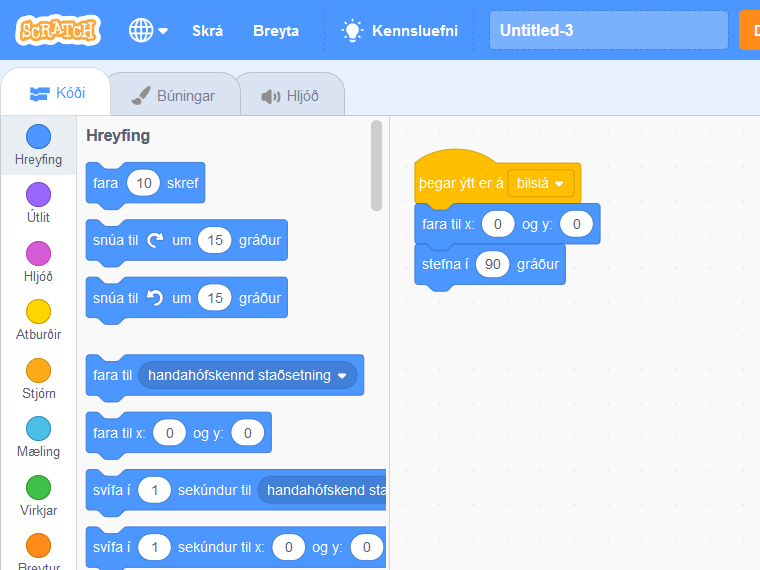
Nú getur þú strax farið að nota þetta forrit. Dragðu köttinn til hliðar og ýttu á bilslána (bil-takkann á lyklaborðinu). Vegna þess að við ætlum síðar að teikna inn á myndina en viljum að þessi endurstillingarstefja hreinsi teikninguna, bætum við pennaviðbótinni við og drögum hreinsipúslið inn eins og gert er hér að neðan:
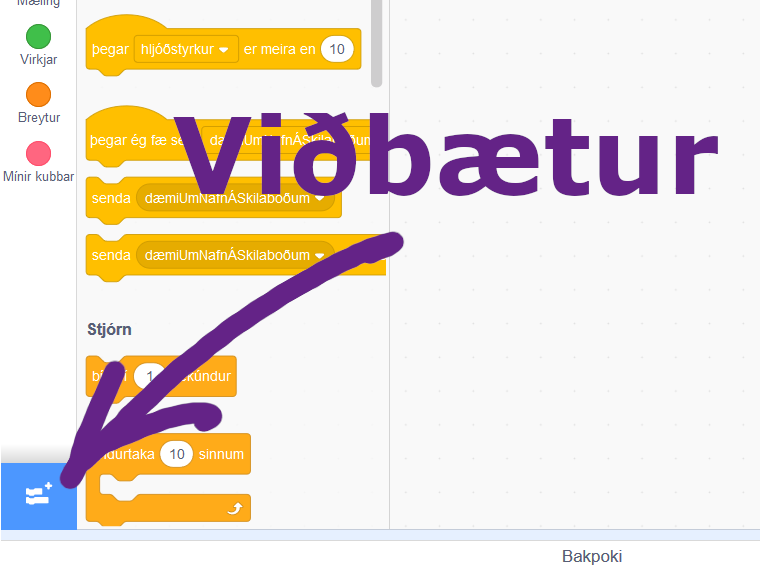
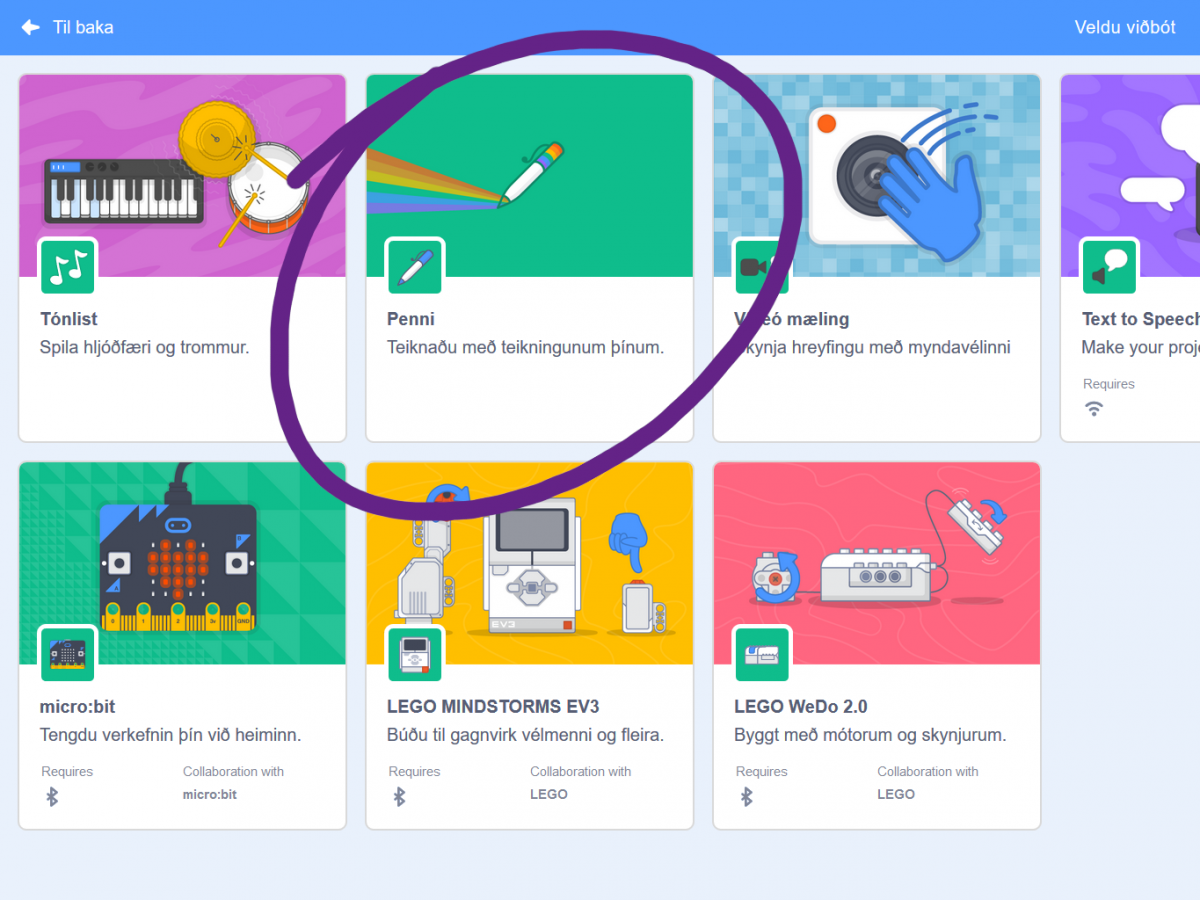
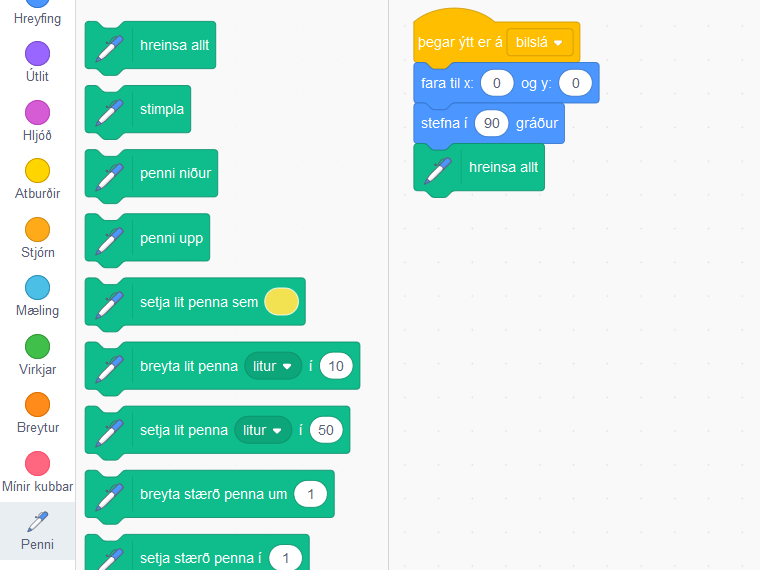
Við kynnumst svo stjórnunarkubbum sem stýra flæðinu og gagnakubbum sem sjá um breytur eftir því sem við teiknum flóknari myndir með pennanum.
Teiknum ferning
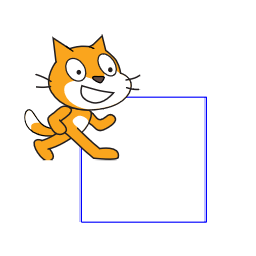 Fyrsta myndin er ferningur með hliðarlengd 100 skref. Til að teikna hana þurfum við að
Fyrsta myndin er ferningur með hliðarlengd 100 skref. Til að teikna hana þurfum við að
- Velja atburð til að ræsa forritið
- Setja pennan niður
- Færa köttinn um 100 skref
- Snúa kettinum um 90°
- Færa köttinn um 100 skref
- Snúa kettinum um 90°
- Færa köttinn um 100 skref
- Snúa kettinum um 90°
- Færa köttinn um 100 skref
- Snúa kettinum um 90°
Raðaðu kubbum saman í samræmi við þessa uppskrift. Keyrðu þetta og þá áttu að vera komin(n) með ferning og skilað kettinum í upphaflega stefnu.
Teiknum sexhyrning
Breyttu forritinum sem teiknaði ferning þannig að það teikni sexhyrning. Þú þarft að breyta horningu og bæta tveimur hliðum við. Ef þú ert í sérstaklega miklu stuði geturðu líka breytt litnum á pennanum og hliðarlengdinni.
Teiknaðu þrjátíuogsexhyrning
Já, þú last rétt. Marghyrning með 36 horn. Nú fer þessi handavinna að verða nokkuð lýjandi. Við vitum hvernig á að setja þetta forrit upp út frá fyrstu tveimur verkefnunum en nú skulum við nota endurtekningakubbinn úr stórnunarflokknum til að létta okkur aðeins lífið.
Athugaðu að í ferningsforritinu voru tveir kubbar, færa og snúa, endurteknir fjórum sinnum. Frekar en að stafla þeim fjórum sinnum (einu sinni fyrir hverja hlið) getum við bara tekið þessa tvo kubba sem eru endurteknir og sett þá inn í endurtekningarkubb. Svona:
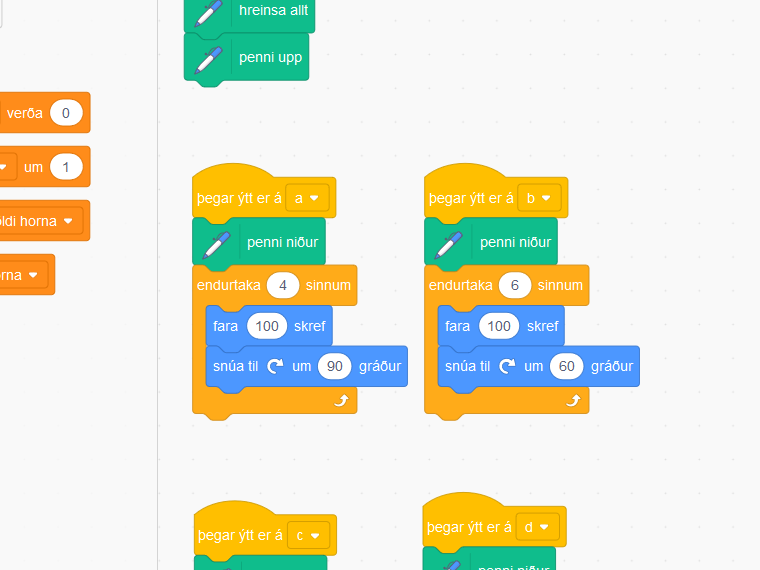
Notaðu svona endurtekningarkubb til að teikna 36-hyrning.
Teiknaðu n-hyrning
Með „n-hyrning“ eigum við við marghyrning með n-horn (þar sem n er 3 fyrir þríhyrning, 4 fyrir ferning, o.s.frv.) Til að teikna hann skulum við skoða þrjár nýjar tegundir kubba: virkja, gögn og mælingu.
Þar sem tölvan eru ákaflega duglegar við að reikna er ágætt að láta hana um að reikna hversu margar gráður þarf að beygja við hvert horn. Til þess notum við deilingarvirkjann til að deila heilum hring (360°) með fjölda horna.
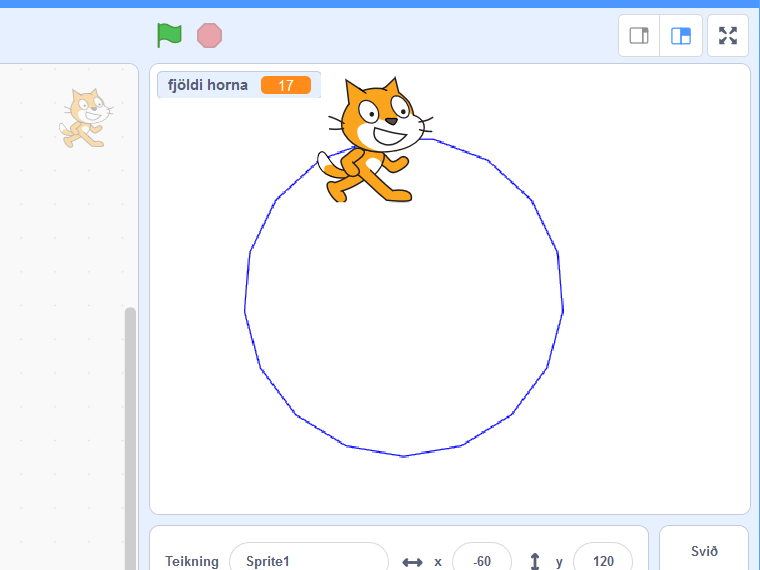
Við getum nú látið forritið búa til 17-hyrning án þess að þurfa að reikna út horn hvers hornanna og stinga því gildi inn í forritið.
Við þurfum reyndar að breyta fjölda hornanna á tveimur stöðum í forritinu í hvert skipti sem við ætlum að teikna nýjan marghyrning. Þetta getum við leyst með því að nota breytur. Við förum í gagnaflokkinn og búum til breytu með því að ýta á „Smíða breytu“ hnappinn. Sláðu inn lýsandi nafn eins og „fjöldi horna“ (frekar en „fh“ eða annað sem getur auðveldlega gleymst).
Dragðu kubbinn sem gefur breytunni eitthvert ákveðið gildi („fjöldi horna verður 0“) efst í forritið þitt (yfir endurtekningarkubbinn sem færir köttinn og teiknar hliðarnar) og breyttu núllinu í einhverja jákvæða heiltölu (t.d. 17). Dragðu svo breytukubbinn (hann er með rúnnaðar hliðar) inn í þessa tvo reit þar sem fjöldi horna var tilgreindur.
Forritið er núna orðið nokkuð fágað, en bætum einum eiginleika við að lokum, svo að við þurfum ekki að fara inn í forritið í hvert skipti til að breyta því hvaða marghyrningur er teiknaður. Farðu í mælingarflokkinn og dragðu „spurðu ... og bíddu“ kubb efst í forritið og sláðu inn spurningu sem er eitthvað á þessa leið: „Hvað á marghyrningurinn að vera með mörg horn?“. Dragðu svo svarkubbinn (hann er líka með rúnnaðar hliðar) inn í „fjöldi horna verður„ kubbinn sem við bættum við í síðasta skrefi.
Næstu skref
Við getum núna leikið okkur áfram með þetta litla skjaldbökuforrit; breytt því og bætt við það, búið til myndir og skorað á hvort annað að leika útkomuna okkar eftir, eða hvað sem okkur kann að þykja áhugavert að gera við forritið.